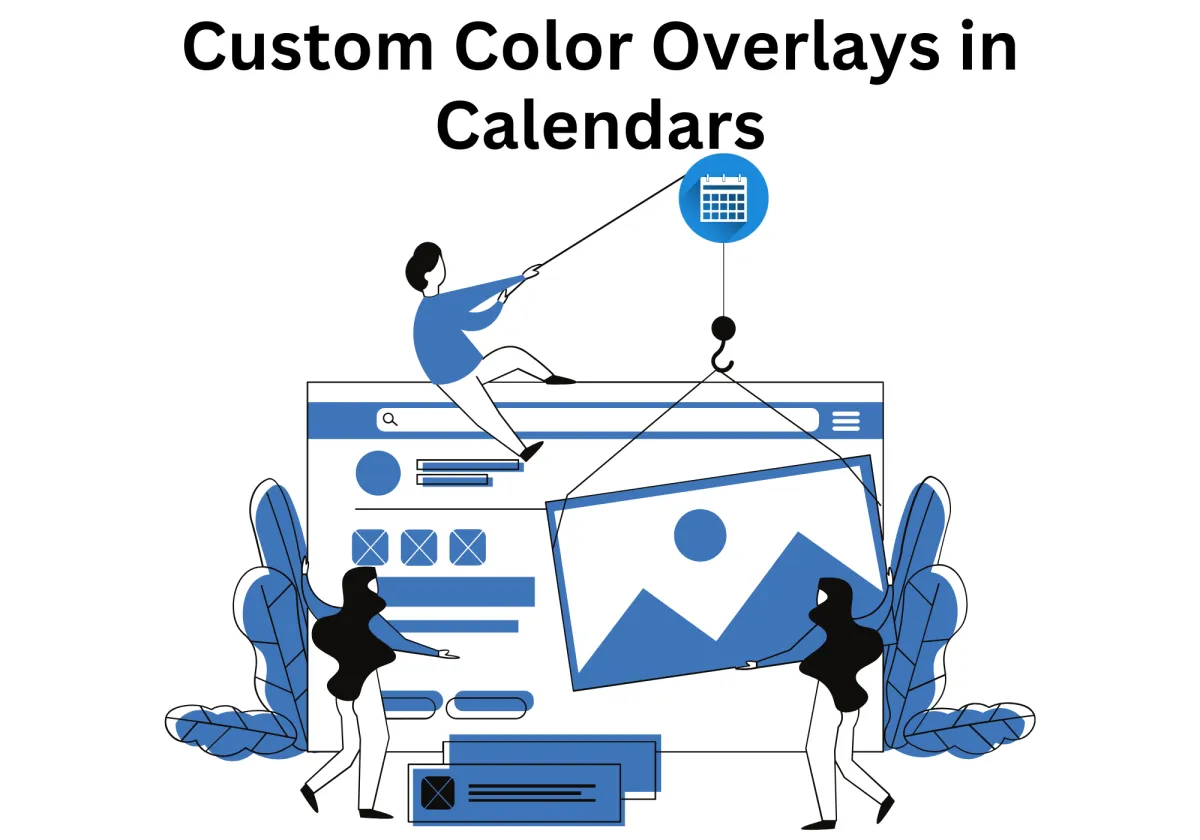
Transform Your Calendar: Meet the Magic of Custom Color Overlays!
Is your calendar a chaotic mess of overlapping schedules and unreadable events? Managing multiple schedules doesn’t have to be that overwhelming. Our CRM’s new Custom Color Overlays advanced feature is here to bring custom calendars where everything is organized, visually appealing, and easy to understand.
It’s the ultimate tool to help you juggle multiple calendars effortlessly while keeping clarity intact. With intuitive additional colors to calendar overlay, you can simplify managing group calendars like scheduling, improve efficiency, and finally make sense of your time management without starting your calendar from scratch.
Let’s explore how this feature can bring harmony to your workflow and make your calendar not just manageable but genuinely enjoyable to use.
Transform Your Calendar: Meet the Magic of Custom Color Overlays!
What Are Custom Color Overlays?
Say Goodbye to Chaos: Why Color Overlays Are a Must-Have
Efficient Information Retrieval
Comprehensive Guide: Custom Color Overlays in Your CRM
Step 1: Access Your Calendar Tab
Step 2: Select and Edit Your Calendar
Step 3: Choose and Assign Colors
Step 4: Assign Users and Apply Overlays
Pro Tips for Mastering Custom Color Overlays
Combine Overlays with Other CRM Features
Avoid Overloading with Too Many Colors
Leverage Overlays for Better Collaboration
Use Overlays for Client Scheduling
Regularly Review and Update Overlays
What Are Custom Color Overlays?
Custom Color Overlays are a powerful tool to your CRM’s calendar functionality. Here’s what they bring to the table:
Think of color overlays as a visual magic wand that organizes your chaotic schedule into color-coded event types. Each user, event type, or group calendar is assigned a unique color code, giving you a clear, cohesive custom views of all activities in one glance.
But what makes it so effective? Here’s the breakdown:
Effortless Organization: No more squinting at a sea of indistinguishable calendar events. Color-coded calendar overlays assign unique hues to users or categories, turning confusion into clarity.
Seamless Integration: It works hand-in-hand with your existing CRM features, so there’s no steep learning curve. Simply apply colors (blue or olive green for example) to calendars, and you’re good to go.
Adaptable Use Cases: Whether you’re managing personal schedules, team workflows, project planning, or client meetings, color overlays make life easier for everyone involved.
This feature is perfect for businesses, project teams, or individuals who thrive on organization and need their calendars to work as hard as they do.
Say Goodbye to Chaos: Why Color Overlays Are a Must-Have
Custom Color Overlays are a game-changing addition to your CRM’s calendar functionality. Here’s what they bring to the table:
Comprehensive Visibility
Ever struggled to figure out who’s doing what and when? Custom Color Overlays provide a bird’s-eye view of all events across various calendars to spot those with high priority levels. Imagine planning an enhanced collaboration or a team meeting and being able to monitor daily operations or see everyone’s schedules in a single, colorful layout. That’s not just convenient—it’s essential for efficient planning.
Retained Color Coding
Consistency is key. With retained color coding, you can assign specific colors to projects, types of events or users. For example, marketing meetings might always be green, while project deadlines are red. Even when you’re focusing on a single user’s calendar, their events stay color-coded for instant recognition.
Efficient Information Retrieval
Gone are the days of toggling between multiple views to compare schedules. Custom Color Overlays allow you to access and cross-reference calendars instantly. Imagine needing to confirm availability for a client’s preferred time slot—with overlay calendars, it’s as simple as a glance.
Enhanced Team Coordination
By assigning default colors to team members, collaboration becomes a breeze. Need to know who’s available for a brainstorming session? Just check the default calendar and match the colors. It’s like having a team roadmap right at your fingertips because you have these collaboration tools.
Reduced Scheduling Errors
Custom Color Overlays make it almost impossible to double-book or misinterpret events. By visually separating different priorities, like complex schedules, client availability, and complex tasks, you can easily avoid scheduling conflicts and maintain a smooth workflow.
Comprehensive Guide: Custom Color Overlays in Your CRM
Ready to see how color overlays can transform your scheduling experience? Let’s explore the key reasons its core functionality is a must-have.
Setting up Custom Color Overlays is simpler than you think. Here’s a detailed step-by-step guide to get you started:
Step 1: Access Your Calendar Tab
Start by navigating to the calendar tab on the left sidebar of your CRM. Once there, head to the settings section to edit the calendar you want to customize.

Step 2: Select and Edit Your Calendar
From the list of calendars, choose the one you wish to modify. Click the three dots next to it, and select the edit option to access the calendar’s settings.

Step 3: Choose and Assign Colors
Scroll down within the meeting details section until you find the color options. Select a color that aligns with your needs—for example, purple for personal events. This color will now visually represent the calendar’s events.

Step 4: Assign Users and Apply Overlays
In the users section on the right, select the team members or groups whose schedules you want to display. Once chosen, their calendars will appear in their respective colors, creating a visually cohesive view. Repeat this process for multiple users as needed.

Pro Tips for Mastering Custom Color Overlays
Want to become an expert at using Custom Color Overlays? Here are some insider tips to maximize their potential.
Combine Overlays with Other CRM Features
Pairing color overlays with CRM features can amplify their effectiveness. For example, integrate overlays with task management to track critical deadlines visually while automating reminders to keep everyone on schedule. Imagine a sales team: you could assign a red overlay for contract deadlines and set up automated follow-ups. A missed step in the process becomes almost impossible because both visual cues and CRM notifications work together.
Avoid Overloading with Too Many Colors
The effectiveness of color coding depends on simplicity. Overloading your calendar with too many colors can create confusion instead of clarity. Stick to a manageable palette of 5-7 colors to meetings. For instance:
Blue for Meetings: Weekly check-ins, brainstorming sessions, and client calls.
Green for Tasks: Actionable items like preparing reports or reviewing presentations.
Red for Urgent Deadlines: Critical submissions or time-sensitive approvals.
By consistently applying simple color code scheme, the calendar remains clean, intuitive, and functional. Practical Tip: If you’re unsure whether a color scheme is overwhelming, print out a small portion and check for clarity.
Leverage Overlays for Better Collaboration
Encouraging uniform color use across a team is essential for shared calendars. Consistency allows seamless cross-referencing of schedules. For example, in a marketing department, you might establish:
Yellow for Campaigns
Purple for Creative Review Meetings
Orange for Content Deadlines
A designer needing to check content submission dates only has to look for orange entries, even across a team calendar. When everyone adheres to the same system, collaboration becomes second nature.
Use Overlays for Client Scheduling
Assigning unique background colors to clients transforms the way you manage client-related events. For instance, if you’re an account manager juggling multiple leadership meetings for client:
Blue for Client A (e.g., ABC Corp)
Green for Client B (e.g., XYZ Ltd)
Purple for Client C (e.g., Tech Innovations)
This setup lets you spot client meetings or deadlines at a glance without diving into event details. Additionally, if a client requests a status update, you can quickly check their respective overlay for relevant deadlines and past meetings.
Regularly Review and Update Overlays
Color schemes should evolve alongside your team’s goals and projects. For instance, if a major project for Client A concludes, free up their color for an upcoming priority. This keeps your calendar current and avoids outdated entries cluttering your workflow. A quarterly review of your overlays can ensure the system remains efficient and aligned with team priorities.
Troubleshooting Common Calendar Overlay Issues
Even the best tools come with occasional hiccups. Here are some quick fixes for common problems:
Colors Not Displaying Correctly: Ensure that all users assigned to the calendar have their events associated with a designated background color. For instance, a user without assigned events may not display colors accurately.
Overlapping Events: When multiple events have similar or indistinct colors, refine your palette to incorporate more contrast. For example, distinguish meetings with a vibrant green and deadlines with a bold red to ensure clarity.
Missing Calendars: Confirm that your desired calendar is enabled in settings and shared with all necessary team members. Additionally, verify that permissions allow viewing and editing where needed.
Conclusion: Ready to Take Your Calendar to the Next Level?
Custom Color Overlays are the ultimate solution for bringing back your chaotic calendar to life. With enhanced clarity, smarter scheduling, and efficient collaboration, this feature is a must-have for teams and individuals alike.
Why wait? Log in to your CRM now and discover the power of Custom Color Overlays! Don’t just manage your calendar settings—master it.
Looking for more transformative features? Explore Zapiy for tools that redefine your workflow and elevate your efficiency.

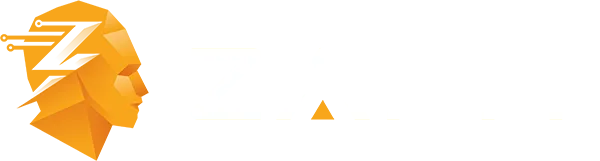
Youtube
Facebook
Instagram
LinkedIn
TikTok
X
Pinterest