
Sync Opportunity Custom Fields with Event Start Date Actions: Work Smarter, Not Harder
Bad news: Manually updating sales pipelines every time an event date changes is a headache. You shouldn’t have to waste hours jumping between spreadsheets and CRM workflows.
Good news: Our latest CRM update fixes this. Opportunity Custom Fields now sync directly with Event Start Date Actions, automating tedious tasks and reducing errors. No more frantic last-minute updates or missed deadlines. Let’s explore how this works, its core features, and why it’ll make your team’s life easier.
Sync Opportunity Custom Fields with Event Start Date Actions: Work Smarter, Not Harder
What’s New? Breaking Down the Integration
Why This Update Improves Your Workflow
Understanding Event Start Date Actions
Real-World Examples to Try Need inspiration?
3. Set Up the Event Start Date Trigger
4. Ad the “Set Event Start Date” Action
Mistake 1: Using Too Many Custom Fields
Mistake 3: Not Training Your Team
FAQs About Event Start Date Actions
What’s New? Breaking Down the Integration
Let’s start with the basics. Here’s what this update does in plain terms:
Opportunity Custom Fields: These are custom data points you create for deals, like “Contract Expiry Date” or “Lead Priority.”
Event Start Date Actions: These are workflow triggers based on calendar events (e.g., starting a follow-up task when a webinar begins).
The Integration: Now, your custom fields and event dates work together. For example, when your “Product Demo” event starts, your CRM can automatically update the “Last Touchpoint Date” for all attendees.
Why This Update Improves Your Workflow
This isn’t just a minor tweak—it’s a meaningful upgrade. Here’s how it helps:
Streamlined Automation. Automate tasks based on specific conditions tied to events.
Example: If a high-priority deal is linked to an event, assign it to your sales manager automatically when the trigger event starts.
How to Use It: Set up rules like, “When the conference begins, send a follow-up email to all leads tagged as ‘Hot’.”
Improved Data Visibility. Keep your team on the same page with consistent data.
Example: Copy a campaign workflow from one region to another without losing custom fields like “VIP Tier.”
Why It Matters: Avoid confusion when multiple teams use the same workflow templates.
Time-Saving Efficiency. Reduce manual work and focus on what matters.
Example: Automatically update “Follow-Up Deadlines” when events start, saving hours each week.
Customization for Complex. Workflows Handle unique scenarios without complicating your process.
Example: If a deal is in the “Negotiation” stage, send a contract when the event starts. If it’s in “Discovery,” send a case study instead.
Fewer Errors. Eliminate mistakes caused by manual data entry.
Example: The CRM updates “Event Follow-Up Dates” automatically, so you never miss a deadline.
Understanding Event Start Date Actions
Before diving into setup, let’s clarify what an Event Start Date Action does. Think of it as a trigger that activates workflows based on calendar events (e.g., trade shows, webinars, or product launches). When the event starts, your CRM kicks off the task description you’ve predefined.
Why It’s Useful:
Align tasks with real-world timelines.
Example: Start a promotional campaign the moment a conference begins.
Real-World Examples to Try Need inspiration?
Here’s how teams are using this integration:
Sales: Prioritize high-value deals during events. Suppose a lead in your CRM attends the webinar and is actively asking questions in the Q&A session. The system identifies them as part of a high-value deal. The integration sends a notification to the assigned sales rep with a personalized follow-up suggestion: “Hi [Lead Name], we noticed your interest in [Product Feature]. Can we schedule a demo to discuss how it fits your needs?” This approach ensures that valuable prospects don’t slip through the cracks, improving your chances of closing big deals. It also allows sales teams to focus their energy on leads with the highest ROI potential.
Marketing: Send targeted emails based on engagement. Let’s say a lead engages heavily during the webinar by answering polls and downloading resources. Post-event, the system automatically sends them a VIP invitation to an exclusive product demo session. For leads with lower engagement, it might send a general thank-you email with a summary of the webinar highlights. This segmentation ensures personalized communication, boosting open rates and encouraging deeper engagement with your brand.
Customer Success: Assign support tickets for clients with renewal dates matching event dates. During a virtual trade show, attendees visit specific booths or sessions. The integration identifies leads interested in your product category and sends them an invite to a breakout session hosted by your sales team. For VIP attendees, it can set up one-on-one meetings with product experts. This real-time adaptability ensures that attendees feel valued, leading to better conversions and a more engaging event experience.
How to Set It Up in 7 Steps
Let’s walk through the setup process. Don’t worry—it’s simpler than it sounds!
1. Open the Workflow Builder
Go to your CRM’s Automation tab and click “+Create Workflow.”
Tip: Use pre-built templates like “Post-Event Follow-Up” to save time.

2. Choose a Workflow Type
Start from scratch or edit an existing workflow.
Important: Always duplicate live workflows before editing to avoid disruptions.

3. Set Up the Event Start Date Trigger
Select your event (e.g., “Annual Summit”).
Enable “Opportunity-Based Triggers” to access custom fields.

4. Ad the “Set Event Start Date” Action
Navigate to Actions and select “Set Event Start Date” to link the event to your workflow.

5. Select a Custom Field
Under “Field Type,” choose a custom field like “Demo Requested” or “Budget Approved.”

6. Map Custom Values
Connect event dates to specific field values (e.g., “Event Date = Demo Scheduled”).
Tip: Use dynamic placeholders like {{Opportunity_ID}} for personalized actions.

7. Test Your Workflow
Run a test with a sample opportunity to ensure everything works smoothly.

Common Mistakes to Avoid
Even small oversights can cause issues. Here’s how to prevent them:
Mistake 1: Using Too Many Custom Fields
Problem: Overloading workflows slows them down and confuses users.
Solution: Stick to 3-5 key fields like “Deal Stage” or “Priority.”
Mistake 2: Skipping Testing
Problem: Untested workflows might break or behave unexpectedly.
Solution: Always test in a sandbox environment first. For example, check if “Contract Sent Date” updates correctly.
Mistake 3: Not Training Your Team
Problem: Teams might misinterpret new data on dashboards.
Solution: Host a short training session to explain updates. Show how “Event Attendance Rate” ties to sales pipelines.
FAQs About Event Start Date Actions
Here are answers to common questions:
Can I use multiple custom fields in one workflow?
Yes, but limit them to avoid clutter. For example, combine “Deal Size” and “Region.”
What happens if an event date changes?
The workflow automatically adjusts if you update the event date in your CRM calendar.
Do I need admin access to set this up?
Yes, you’ll need permissions to edit workflows. Contact your CRM admin if you can’t see the Automation tab.
Can I use this for recurring events?
Absolutely! Set up workflows for weekly webinars or monthly meetings.
Are custom fields mandatory for this feature?
No, but they’re what make the automation smart. Without them, you’re just tracking dates.
Troubleshooting Common Issues
Ran into a problem? Try these fixes:
Custom Fields Not Showing Up
One of the most common issues is not seeing your custom fields appear in workflows. This typically happens when the custom fields aren’t configured correctly in your CRM settings. To address this, go to your CRM settings and ensure that the custom field is marked as “Visible in Workflows.” This setting allows workflows to access and display the data stored in the custom field.
Data Not Syncing After an Event
Sometimes, data from an event doesn’t sync properly with your CRM, which can lead to incomplete records or missed follow-ups. This issue often arises when opportunities or leads aren’t linked to the event. Double-check that the event is properly associated with the opportunities or leads in your CRM. Use your integration tool to map fields correctly between the event platform and your CRM.
Incorrect Date Formats
Date-related issues are common when custom fields are set to the wrong type. For example, if a date is saved as “Text” instead of “Date,” workflows may fail to process date-based triggers like reminders or deadlines. Go to your CRM settings and reconfigure the custom field type from “Text” to “Date.” Ensure that the format matches the workflow’s expected input (e.g., MM/DD/YYYY).
Delayed Workflow Triggers
Delayed triggers can disrupt your process, especially when time-sensitive actions are involved. This often occurs when there’s a mismatch between the event and workflow time zone settings. Ensure that both your event platform and workflow are set to the same time zone. Additionally, check your workflow logs to identify any specific delays or bottlenecks.
Permission Errors
Workflow permissions can sometimes block actions, especially if the workflow doesn’t have the necessary edit access to custom fields or records. Verify that the workflow has the correct permissions to view and edit the custom fields it needs to access. This can usually be done in the workflow or user role settings of your CRM.
Conclusion
This integration isn’t just about working faster—it’s about working smarter. By syncing opportunity data with event dates, your CRM becomes a proactive tool that handles routine tasks so your team can focus on what matters.
Log into your CRM today and try these steps. If you get stuck, check out our step-by-step guide—we’re here to help!

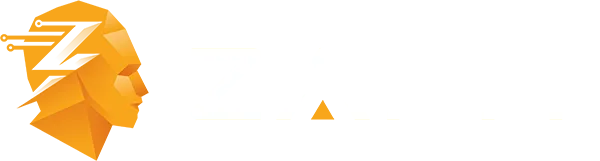
Youtube
Facebook
Instagram
LinkedIn
TikTok
X
Pinterest